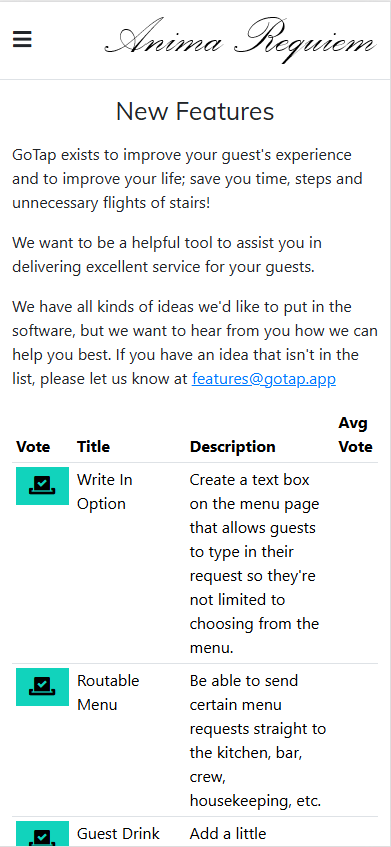This guide is for staff users to augment in-app descriptions and highlight the best use practices and how to set up useful features.

 The most important step to make the staff app useful is to install the app on your device. Without installing the web-app you cannot receive push notifications when new orders arrive. You can disable push notifications any time, but they will never be sent to you when you mark yourself “Off Duty”.
The most important step to make the staff app useful is to install the app on your device. Without installing the web-app you cannot receive push notifications when new orders arrive. You can disable push notifications any time, but they will never be sent to you when you mark yourself “Off Duty”.To install on iOS:
- Open Safari on your iOS device.
- Visit gotap.app and log in.
- Tap the “Share” icon in Safari.
- Select “Add to Home Screen” from the options.
- Confirm the installation by tapping “Add” in the top right corner.
To install on Android:
- On your Android device, open Chrome
.
- Go to gotap.app and log in.
- On the right of the address bar, tap More
Add to home screen
Install.
- Follow the on-screen instructions.
Subscribe to Notifications
Click the GoTap icon on your home screen to open the GoTap app and log in.
Open the side menu ![]() and click the “Subscribe to Notifications” button. You may then need to click the “Allow” button as a final step to accept the notifications.
and click the “Subscribe to Notifications” button. You may then need to click the “Allow” button as a final step to accept the notifications.
If all went well you should receive an example notification!
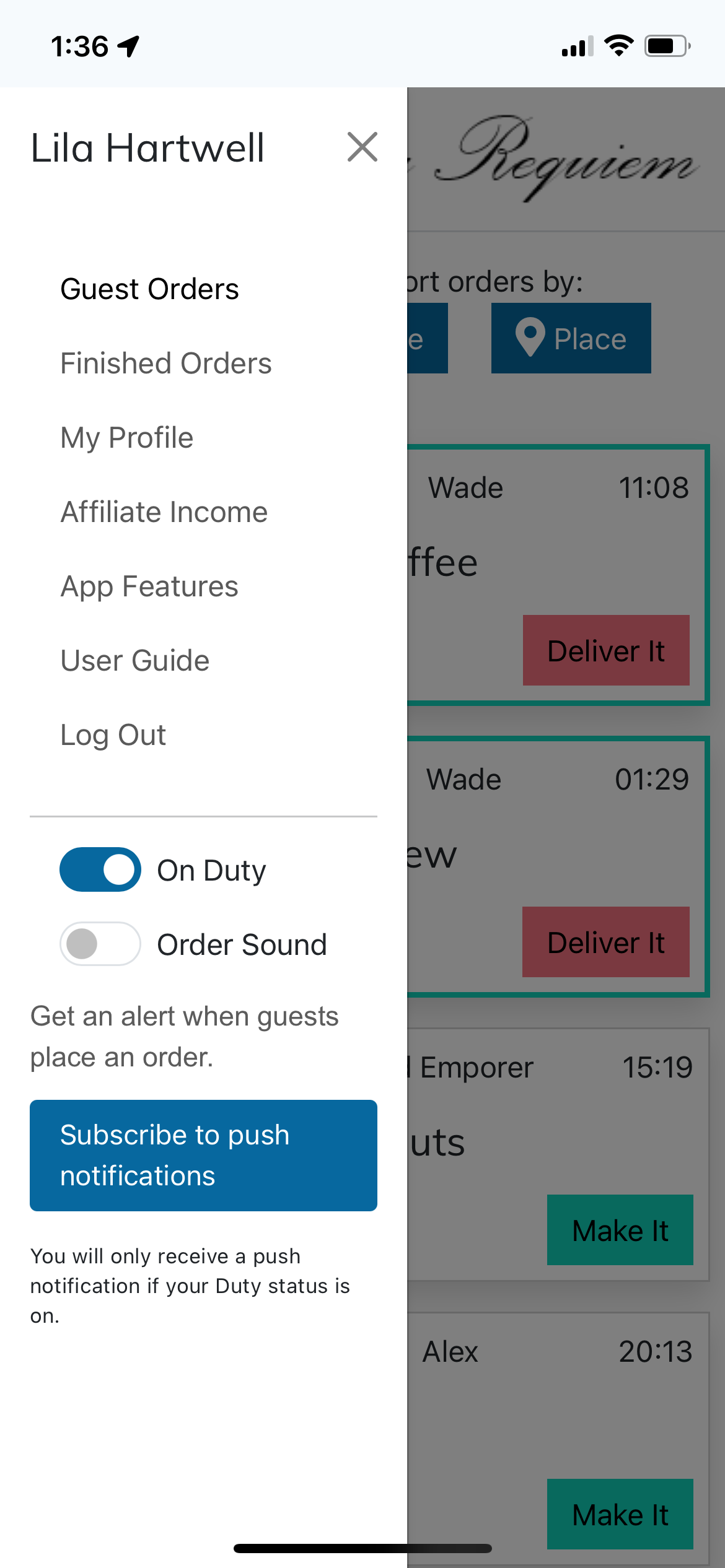
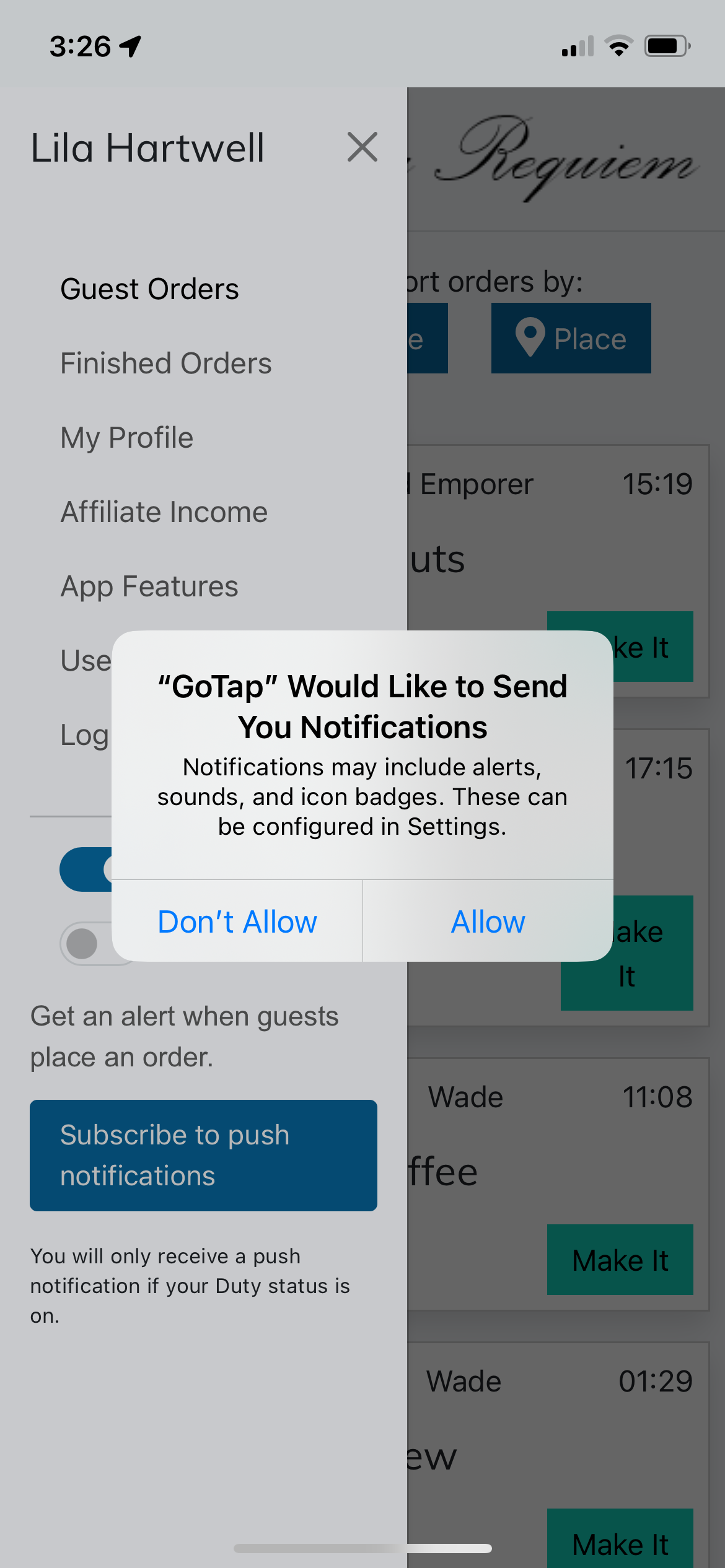
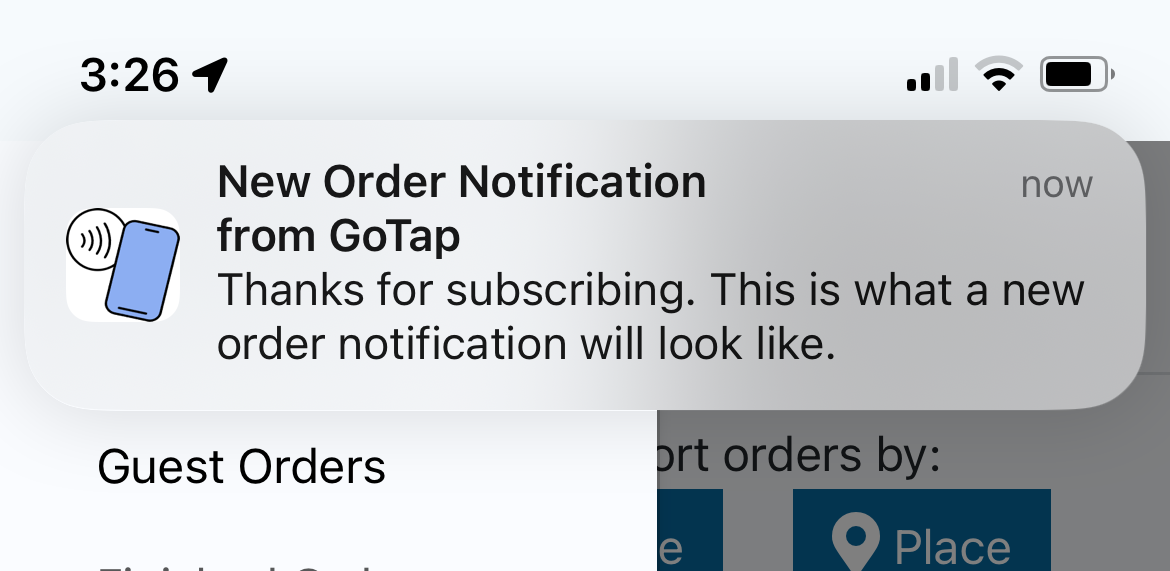
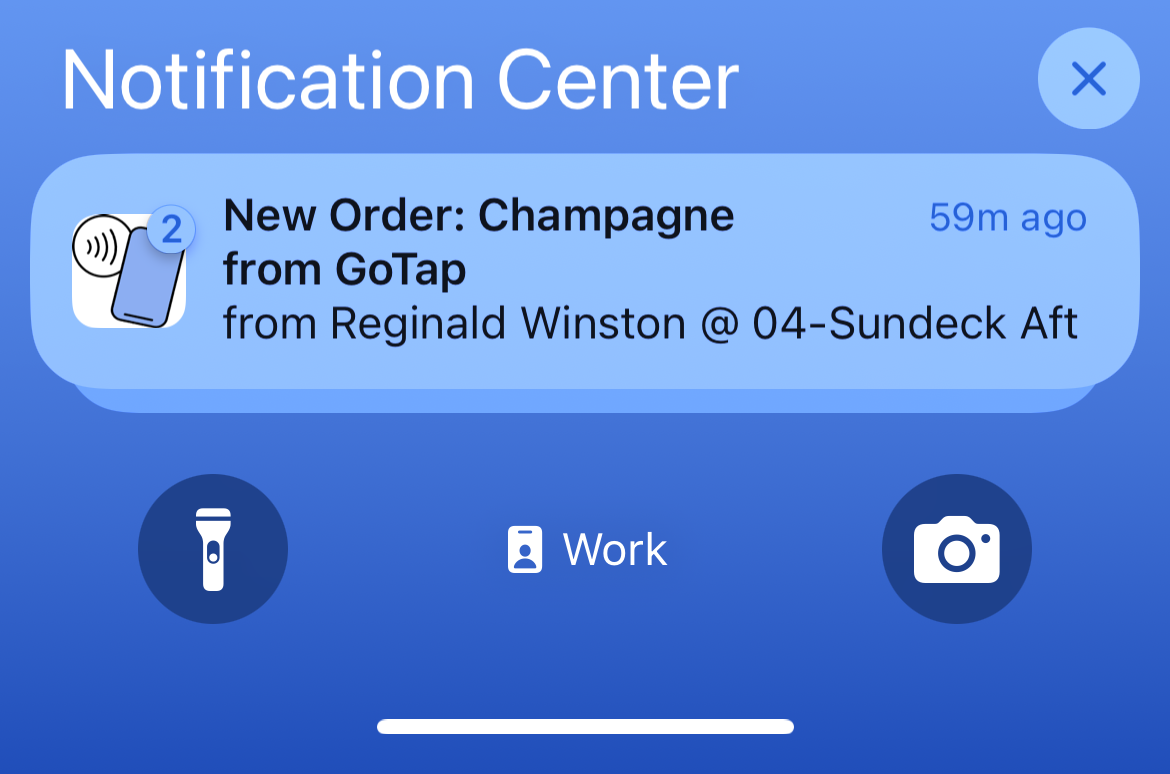
Guest Orders
This is your “tickets” page where all the open orders are displayed.
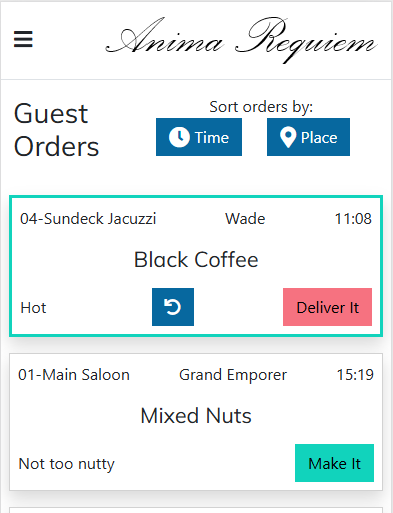
Finished Orders
This page shows all completed orders that haven’t been deleted or archived by an Administrator. If you scroll to the bottom of the page you can navigate different pages of the report.
My Profile
Update your name, email and password.
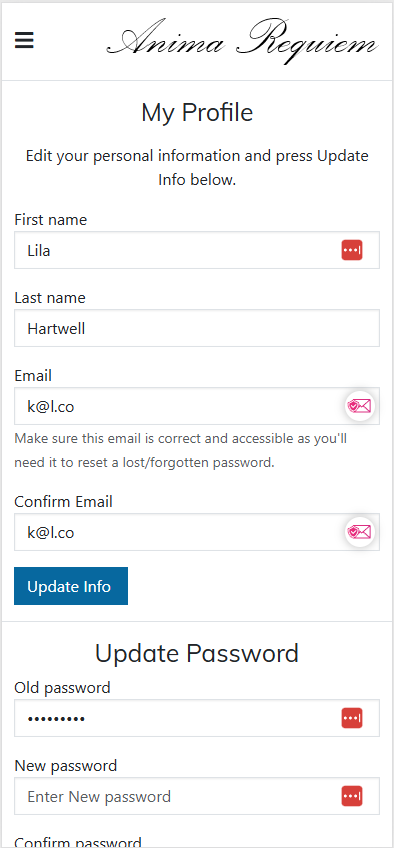
Affiliate Income
This page describes how you can sign up to become part of our affiliate income program where we pay you to tell others about our service.
App Features
There are so many features we want to build into this app, but we want to make sure that we are building what you want and what helps you best. Use this page to vote for the most important features to you.